
Select the first clip and go to the Color page then decrease the Saturation to 0 and increase the Contrast and pivot until you have a nice-looking black and white image. To do this take a color clip and place it on your timeline then cut the clip (with the Blade tool) at the point you want the transition to happen.

Optional Step: Normally, we would just transition between any 2 clips but to make this a little different, let’s transition from black and white to color instead. This is a bit more complex but not too hard if you follow these steps:
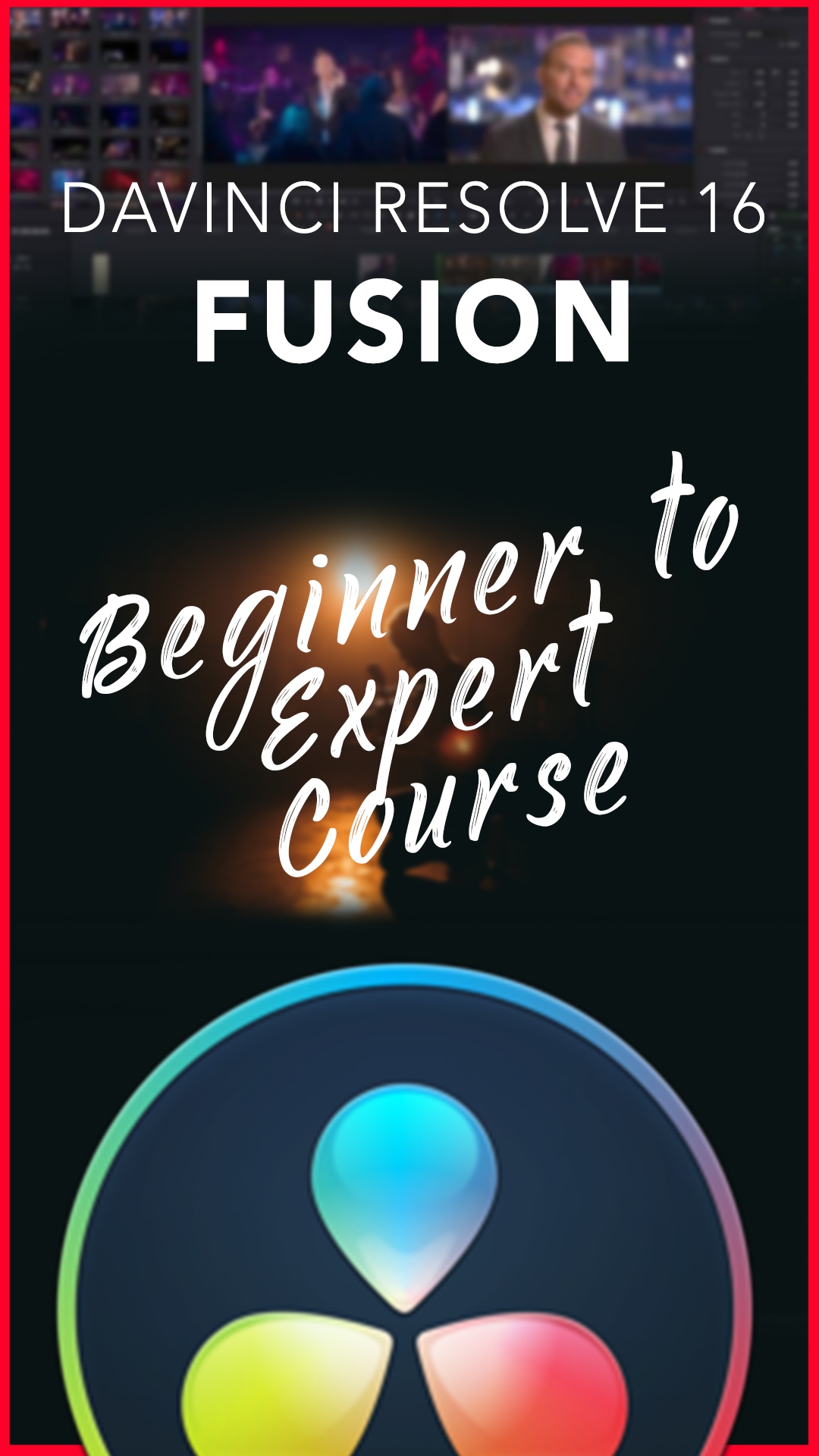
You just need to be willing to dabble in Fusion. So if you don’t have a cool ink overlay handy to create a transition you can make your own. Option 2: Create Custom Procedural Ink Transitions When you key out the background, white or black you may need to set the composite mode for the overlay to Inverted Alpha, otherwise, the transition may be the wrong way around Using Colored Ink Overlays: There is one difference when using a colored ink overlay.

In option 2 we will show you how to do it without the need for an overlay. It sounds complex but it’s not that hard! Option 1: Create Cool Ink Transitions in DaVinci Resolveįor the first option, you’ll need an ink splash overlay like these great ones from Motion Array: Black Comes on the White and Orange Paint in Water.

For option 1 we will use an ink overlay, some luma keying, and compositing while in option 2 we will go into Fusion and create a procedural transition from scratch. These are the 2 simplest methods to create ink transition. Part 1: Quickly Create Ink Transition Effects in DaVinci Resolve 17


 0 kommentar(er)
0 kommentar(er)
